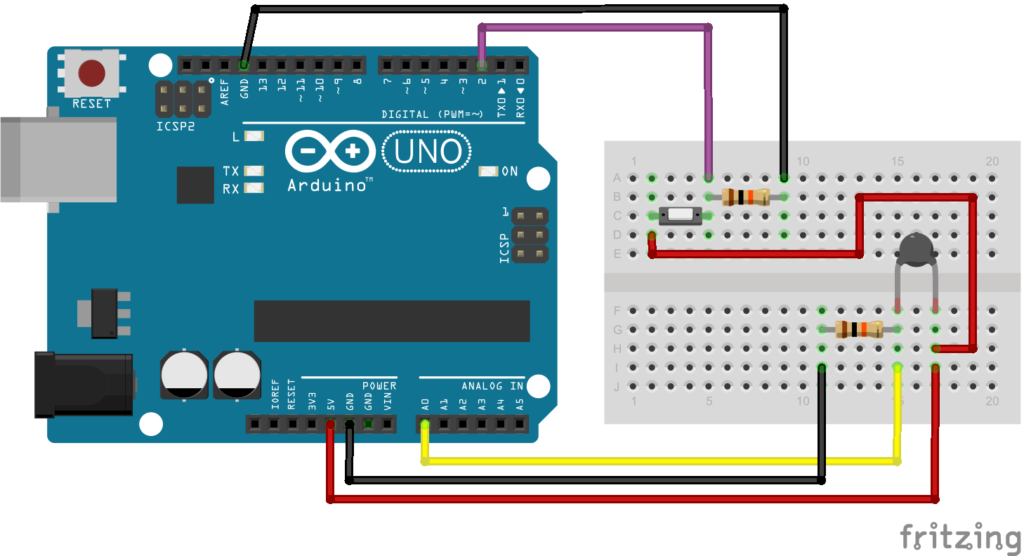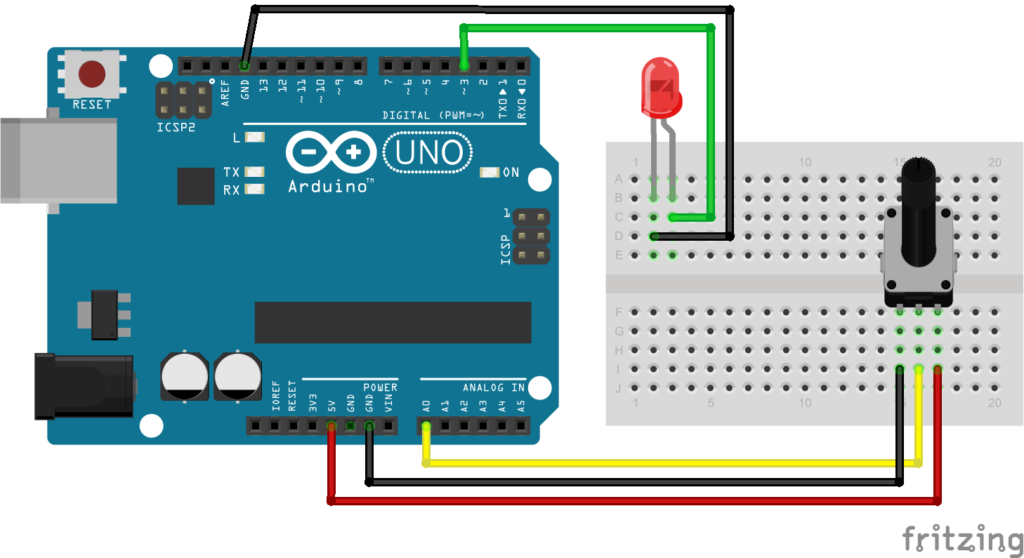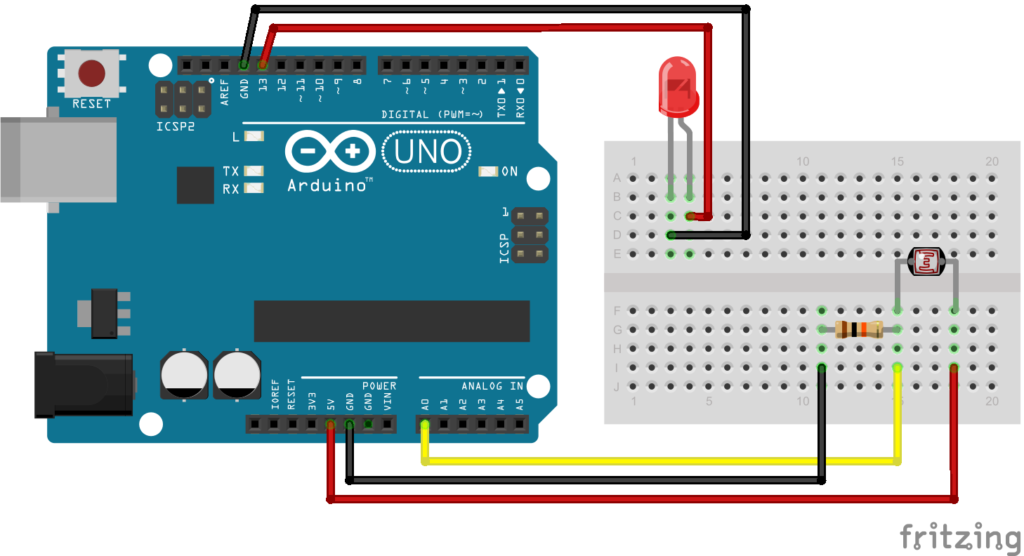We vertellen graag wat meer over de Arduino Board. De eerste board werd in 2005 gelanceerd. Het doel van deze board was om het voor beginners en professionals op een eenvoudige en laagdrempelige manier mogelijk te maken apparaten te creëren die interactie hadden met hun omgeving middels sensoren en actuatoren. Doormiddel van op de Arduino Board geprogrammeerde instructies worden de sensoren uitgelezen en de actuatoren in werking gesteld.
Getting Started
De eerste stap om aan de slag te kunnen met de Arduino Board is het installeren van de Arduino Software. Deze is hier te downloaden.
De tweede stap is het aansluiten van de Arduiono Board op de USB poort van je computer. Vervolgens kan in de software aangegeven worden welk type Arduino aangesloten is.
We beginnen met de meest eenvoudige oefening. Het aansluiten van een LED die we vervolgens laten knipperen. Het is een van de voorbeelden die meegeleverd worden met de Arduino Software. Uitgebreide uitleg over deze oefening en meer basis oefeningen zijn hier te vinden.
Benodigdheden
- Arduino Board
- LED met ingebouwde weerstand of een 220 ohm weerstand
De kit aangeschaft? Dan ben je in het bezit van een Arduino UNO Board en een LED met ingebouwde weerstand.
Aansluitschema
Sluit de LED aan op GND (ground) met het korte pootje en op poort 13 met het lange pootje. Let op! Controleer of je de juiste LED gebruikt (met ingebouwde weerstand). Mocht dat niet het geval zijn, gebruik dan een 220 ohm weerstand tussen poort 13 op de Arduino Board en het langste pootje van de LED.

Code
De boel aangesloten? Upload dan de volgende code naar de Arduino Board. De LED begint nu te knipperen.
/*
Blink
Turns on an LED on for one second, then off for one second, repeatedly.
Most Arduinos have an on-board LED you can control. On the Uno and
Leonardo, it is attached to digital pin 13. If you're unsure what
pin the on-board LED is connected to on your Arduino model, check
the documentation at http://www.arduino.cc
This example code is in the public domain.
modified 8 May 2014
by Scott Fitzgerald
*/
// the setup function runs once when you press reset or power the board
void setup() {
// initialize digital pin 13 as an output.
pinMode(13, OUTPUT);
}
// the loop function runs over and over again forever
void loop() {
digitalWrite(13, HIGH); // turn the LED on (HIGH is the voltage level)
delay(1000); // wait for a second
digitalWrite(13, LOW); // turn the LED off by making the voltage LOW
delay(1000); // wait for a second
}
Werkt het? Probeer dan eens de delay te veranderen naar bijv. 500 (een halve seconden) of 2000 (2 seconden). De LED gaat nu sneller of minder snel knipperen.